
|
Feedback Form
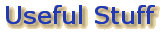
| For Roamer FAQs Click Here | For RoamerWorld FAQs Click Here |
THE VALIANT TURTLE ON THE PC
WITH HARVARD PC LOGO FOR WINDOWS
The Valiant Turtle can run from many microcomputers found in schools. It is interfaced to various Logos and Logo-type languages. These instructions cover the operation of the Valiant Turtle on the IBM PC and compatible range of computers using PC Logo for Windows software from Harvard Associates Inc.
We recommend the adoption of a one-centimetre Turtle step (its default setting) as standard however, using the software, you can alter the set Turtle step to your own preference.
Unlike some other computer equipment, the Valiant Turtle has a VERY PRECISE START-UP PROCEDURE. It is important to follow the instructions given step by step unless you are very confident in using the equipment. This is because the Valiant Turtle is remote-controlled (by infra-red signals). The Communicator has to be synchronised with the computer if the Turtle is to receive intelligible information.
If the Turtle does not respond after you have carried out the various instructions IN THE CORRECT ORDER, consult the Troubleshooting section at the back of the Valiant Turtle User Guide.
Valiant Turtle & Harvard PC Logo for Windows (Versions 1 and 2)*
* To discover which version of PC Logo you are using, run the program
and go to Help and About PC Logo

TO LOAD THE VALIANT TURTLE DRIVER SOFTWARE INTO PC LOGO V.1:
- When using the Valiant Turtle for the first time you will need to add the Valiant Turtle Driver files to PC Windows Logo. Insert the Valiant Turtle Driver PC Windows Logo disk into your floppy drive and go into Windows Explorer. Click on the 3.5" floppy drive [A:] or [B:] icon.
- Go to View and Options, select Show all files
and click OK. Copy all the files listed for the Valiant Turtle Driver
disk [in drive A: or B:] to c:\winlogo [where c:\winlogo is the
default installation directory for PC Logo version 1].
The normal method is to use the mouse to click on the icon next to each listed file, drag it over to the folder icon next to PC Logo and drop it in - a message will show you that the copying is taking place. - Once you have finished copying the files to PC Logo, go back to View
and Options and select Hide files of these types: and
click OK.
You now have the Valiant Turtle Driver files included within PC Logo and should not have to repeat instructions 1 to 3 unless you change computers.
TO RUN YOUR VALIANT TURTLE USING PC LOGO V.1
- Set the small coloured switches on the side of the Valiant Communicator
as follows:
1 and 2 ON
3 and 4 OFF - Connect the Valiant Interface Cable into a spare COM port.
- Connect the Valiant power adaptor to an electricity mains supply and
switch ON. Plug the jack plug into the Communicator - a small light
behind the red screen on the Communicator will illuminate.
If your Valiant Turtle has small switches underneath, make sure these are OFF. - Switch ON your Valiant Turtle.
- Start PC Logo for Windows (you may double-click on the PC Logo icon
or, using Windows Explorer, open the folder c:\winlogo and double-click
on Logo.exe). Then go to File, Load and select
Val8c1.lgo
If the Valiant Interface Cable is in the COM1 port, the new procedures (to drive the Valiant Turtle) will load and initialise the COM1 port, the Communicator and the Valiant Turtle. The red light behind the Communicator screen should flicker or change state (i.e. go off). You may hear a 'clunk' from the Turtle when the pen mechanism changes state. If these things occur, go to 7. - If the Valiant Interface Cable is not in the COM1 port you will see
a message:
Logo cannot contact the Serial Turtle
Check connections and type INITVALDON'T PANIC IF YOUR MOUSE FAILS TO RESPOND! Hold down the Alt key and press f4 repeatedly to close down all programs and exit Windows. Then load PC Logo again and follow the instructions below from (#).
In this case exit PC Logo, load it again and (#) go to File, Load and select Val8c2.lgo This will initialise the COM2 port, the Communicator and the Turtle. The red light behind the Communicator screen should flicker or change state (i.e. go off). You may hear a 'clunk' from the Turtle when the pen mechanism changes state.
NOTE: NEXT TIME YOU WISH TO RUN YOUR VALIANT TURTLE ON THE SAME COMPUTER, YOU CAN SELECT Val8c2.lgo AT 5 ABOVE AND THEN GO STRAIGHT TO 7. - Once the COM port, Communicator and Turtle have initialised happily, you will see the cursor awaiting commands which will move both the Valiant Turtle and the screen turtle. Only short forms of Logo commands will work the Valiant Turtle, as shown in the Commands section.

TO LOAD THE VALIANT TURTLE DRIVER SOFTWARE INTO PC LOGO V.2:
- When using the Valiant Turtle for the first time you will need to add the Valiant Turtle Driver files to PC Windows Logo. Insert the Valiant Turtle Driver PC Windows Logo disk into your floppy drive and go into Windows Explorer. Click on the 3.5" floppy drive [A:] or [B:] icon.
- Go to View and Options, select Show all files
and click OK. Copy all the files listed for the Valiant Turtle Driver
disk [in drive A: or B:] to c:\pclogo20 [where c:\wpclogo20 is
the default installation directory for PC Logo version 2].
The normal method is to use the mouse to click on the icon next to each listed file, drag it over to the folder icon next to PC Logo and drop it in - a message will show you that the copying is taking place. - Once you have finished copying the files to PC Logo, go back to View
and Options and select Hide files of these types: and
click OK.
You now have the Valiant Turtle Driver files included within PC Logo and should not have to repeat instructions 1 to 3 unless you change computers.
TO RUN YOUR VALIANT TURTLE USING PC LOGO V.2:
- Set the small coloured switches on the side of the Valiant Communicator
as follows:
1 and 2 ON
3 and 4 OFF - Connect the Valiant Interface Cable into a spare COM port.
- Connect the Valiant power adaptor to an electricity mains supply and
switch ON. Plug the jack plug into the Communicator - a small light
behind the red screen on the Communicator will illuminate.
If your Valiant Turtle has small switches underneath, make sure these are OFF. - Switch ON your Valiant Turtle.
- Start PC Logo for Windows (you may double-click on the PC Logo icon
or, using Windows Explorer, open the folder c:\pclogo20 and double-click
on Logo.exe). Then go to File, Load and select
Val8c1.lgo
If the Valiant Interface Cable is in the COM1 port, the new procedures (to drive the Valiant Turtle) will load and initialise the COM1 port, the Communicator and the Valiant Turtle. The red light behind the Communicator screen should flicker or change state (i.e. go off). You may hear a 'clunk' from the Turtle when the pen mechanism changes state. If these things occur, go to 7. - If the Valiant Interface Cable is not in the COM1 port you will see
a message:
Logo cannot contact the Serial Turtle
Check connections and type INITVALDON'T PANIC IF YOUR MOUSE FAILS TO RESPOND! Hold down the Alt key and press f4 repeatedly to close down all programs and exit Windows. Then load PC Logo again and follow the instructions below from (#).
In this case exit PC Logo, load it again and (#) go to File, Load and select Val8c2.lgo This will initialise the COM2 port, the Communicator and the Turtle. The red light behind the Communicator screen should flicker or change state (i.e. go off). You may hear a 'clunk' from the Turtle when the pen mechanism changes state.
NOTE: NEXT TIME YOU WISH TO RUN YOUR VALIANT TURTLE ON THE SAME COMPUTER, YOU CAN SELECT Val8c2.lgo AT 5 ABOVE AND THEN GO STRAIGHT TO 7. - Once the COM port, Communicator and Turtle have initialised happily, you will see the cursor awaiting commands which will move both the Valiant Turtle and the screen turtle. Only short forms of Logo commands will work the Valiant Turtle, as shown below.

PC LOGO COMMANDS FOR THE VALIANT TURTLE:
| Commands | Values for n | Responses |
|---|---|---|
| FD n | -1000 to 1000 | Moves Valiant Turtle then screen turtle. |
| BK n | -1000 to 1000 | Moves Valiant Turtle then screen turtle. |
| RT n | -720 to 720 | Moves Valiant Turtle then screen turtle. |
| LT n | -720 to 720 | Moves Valiant Turtle then screen turtle. |
| PUVAL | Pen Up (to stop drawing). | |
| PDVAL | Pen Down (to start drawing). | |
| PEN? | Reports pen state (UP or DOWN). | |
| OFFVAL | Disables Valiant Turtle, only screen turtle responds to commands. | |
| ONVAL | Enables Valiant Turtle, both turtles respond. | |
| ON? | Reports Valiant Turtle state (ON or OFF). | |
| SETSCALE n | 10 to100 | Scales Valiant Turtle steps (default 1). |
| SCALE? | Reports on Valiant Turtle step setting (SCALE IS n). |
NOTE: If the Valiant Turtle movement is jerky and the Turtle judders, or the turns are too small, this will probably be due to the high processor speed of your computer. To improve the Valiant Turtle's performance, try the following:
- Type MSPEED and a number. Try making the number 5 or 6. Change the value of MSPEED by one number at a time. [The default value is set to 4. The faster the processor speed of your computer, the greater the value of MSPEED will need to be].
- When you are satisfied with the smooth movement of your Turtle, try giving a command to turn RT 720 (or LT 720) and note whether the Turtle's "nose" ends up at the starting point. If there is over- or under-turn, try slight adjustment of MSPEED again and re-check.
- When you are finally sure your Turtle is performing optimally, go to File, Open and click on Val8c1.lgo (or Val8c2.lgo if this was the correct selection at 5 or 6 above).
- Move the cursor down to TO WAKEUP and find MSPEED 4. Change the 4 to the number that you chose for your Turtle and computer by experimenting in the Listener window.
- To save the changed value, go to File, Save.
| |
||
|---|---|---|
| 1 to 20 | A means of enabling different operating-speed computers to drive the Valiant Turtle (default 4). | |
| MSPEED? | Reports on MSPEED setting (MSPEED IS n). | |
| INITVAL | Initialises Communicator e.g. after MSPEED has been changed as above. |
| Back |
|---|